Active Directory 설치
테스트 환경의 리소스가 여유롭지 않은 관계로
Active Directory와 Active Directory Connector는 공존환경으로 설치하려고 해요.
서버 환경 / 정보
- HOSTNAME : AD-AADC-01
- DOMAIN NAME : o959.net
- IP 주소 : 192.168.0.101
- Windows Server 2019 Std Eval
- Forest/Domain Level 2016
Active Directory 설치

서버 관리자에 접속해서 Active Directory Domain Services 체크 후 Next
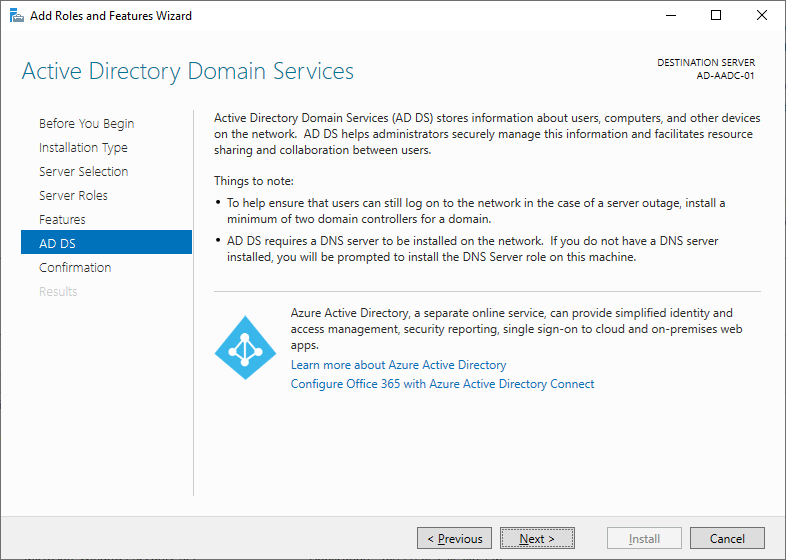
Next 클릭
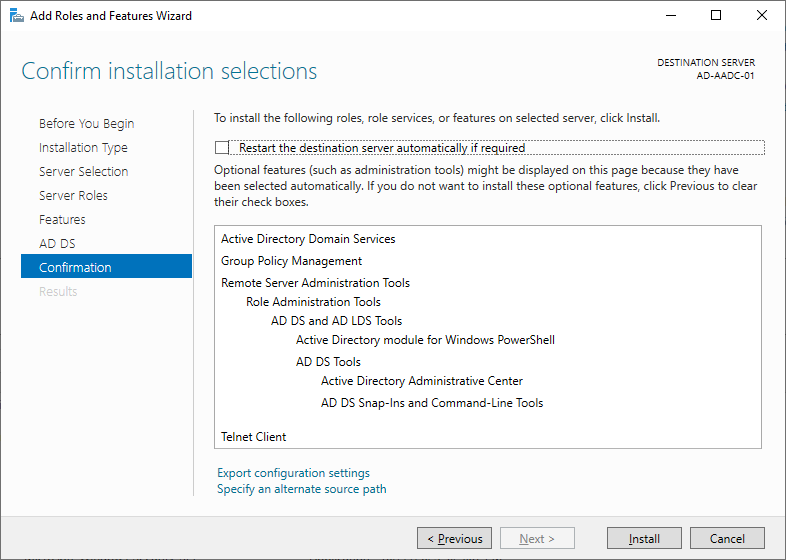
Install 클릭
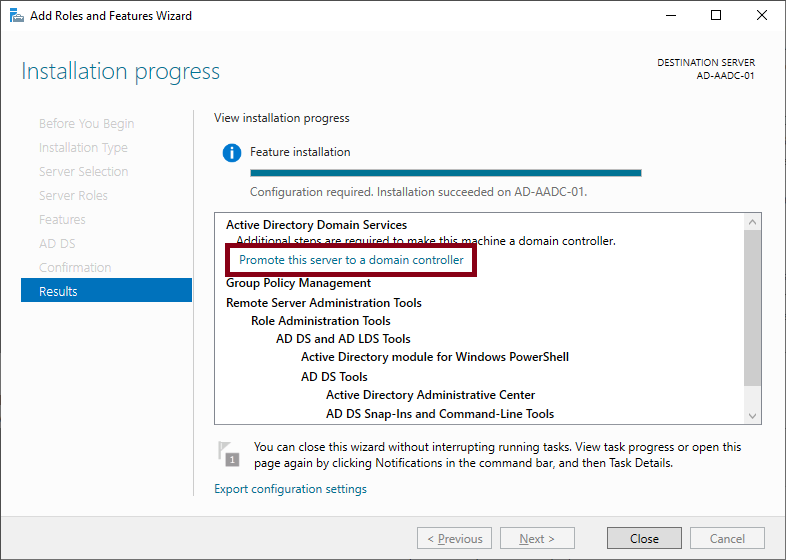
도메인 컨트롤러로 승격시키기 위해 Promote ~ 클릭
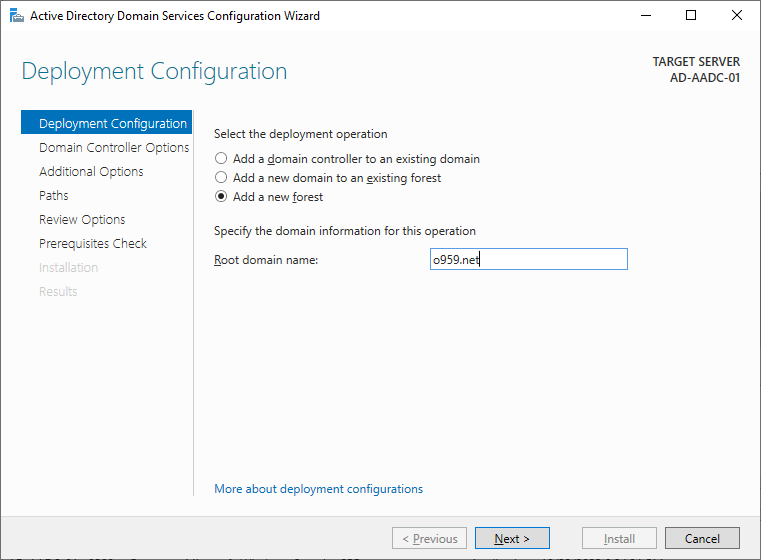
Add a New Forest 클릭 후 도메인 이름 입력
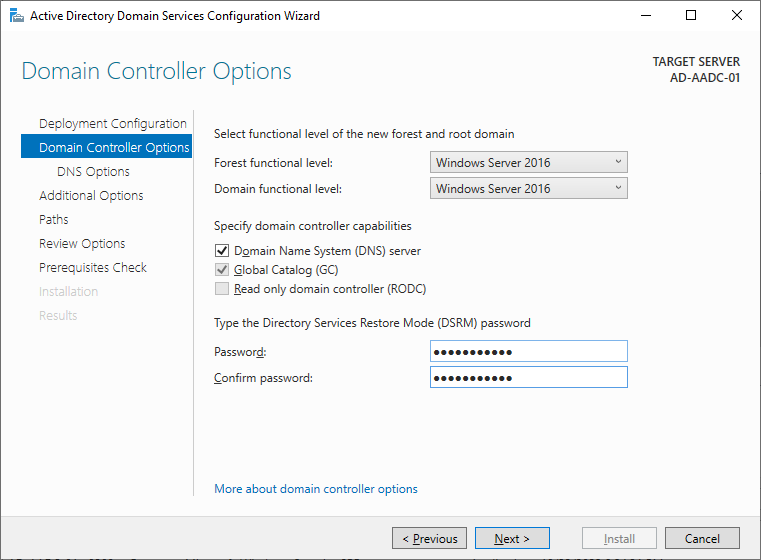
Forest/Domain Level 2016 확인 후 복구 비밀번호 설정 후 Next

Next
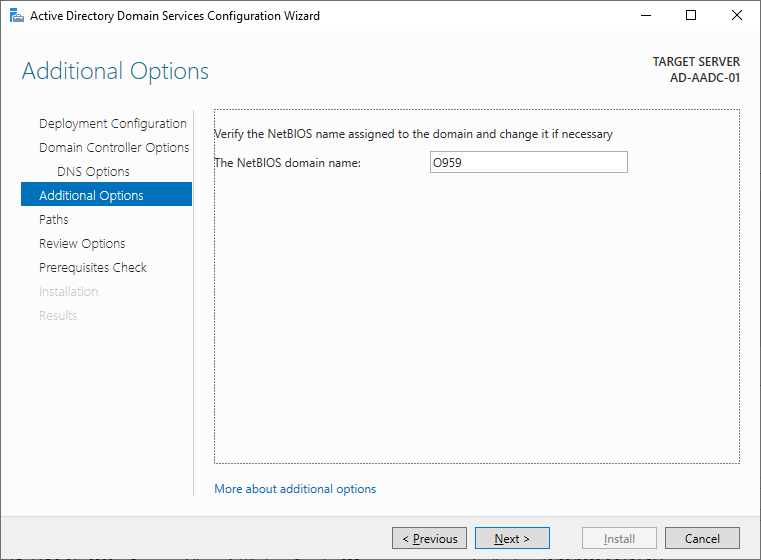
특별한 이유가 없다면 NetBIOS 이름 변경 없이 Next
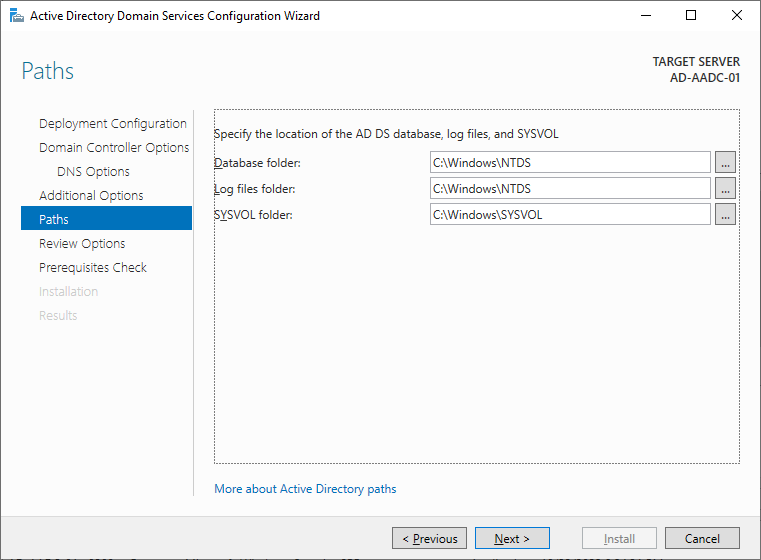
설치 경로 확인 후 Next
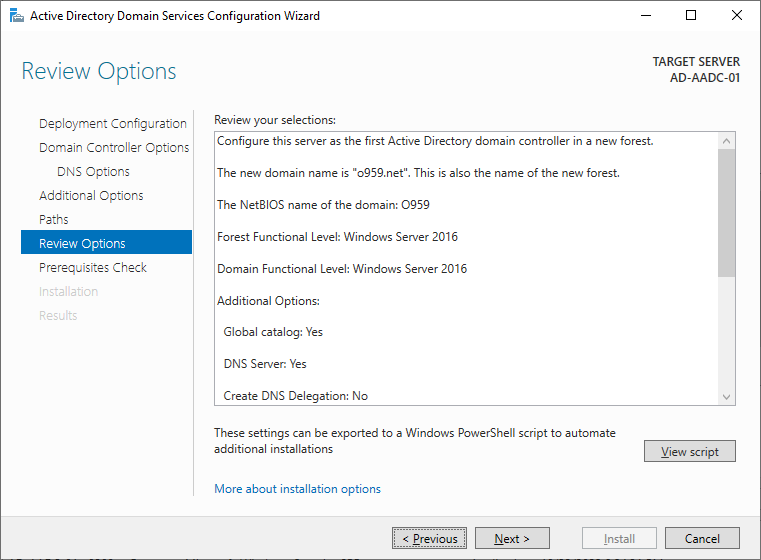
Next
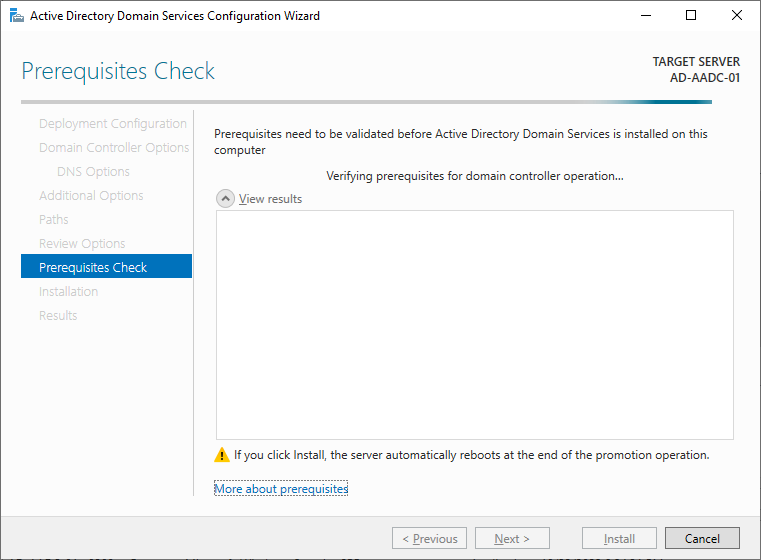
필구 구성요소에 특이사항이 없다면 Install 클릭 하여 설치
Azure Entra ID에 동기화 할 OU 및 테스트 계정 생성하기
Azure Active Directory Connector로 동기화 할 OU를 특정하기 위한 OU/계정을 생성하려고 해요
모든 OU를 동기화시켜도 무방하지만, 필터링해서 동기화를 진행할까 해요
생성할 OU는 총 4개 : SYNC_OU01 ~ 03
Device 동기화를 위한 : Device_Sync
각각 OU안에 2개의 테스트 계정을 만들어주려고 합니다 test01~06
Active Directory Users and Computers 접속 (dsa.msc)

위 이미지처럼 OU 및 계정을 생성해줬습니다.
Azure Active Directory Connector 설치
Azure Active Directory Connector 설치
위 다운로드 URL에서 설치 파일을 다운로드하여 실행해주세요
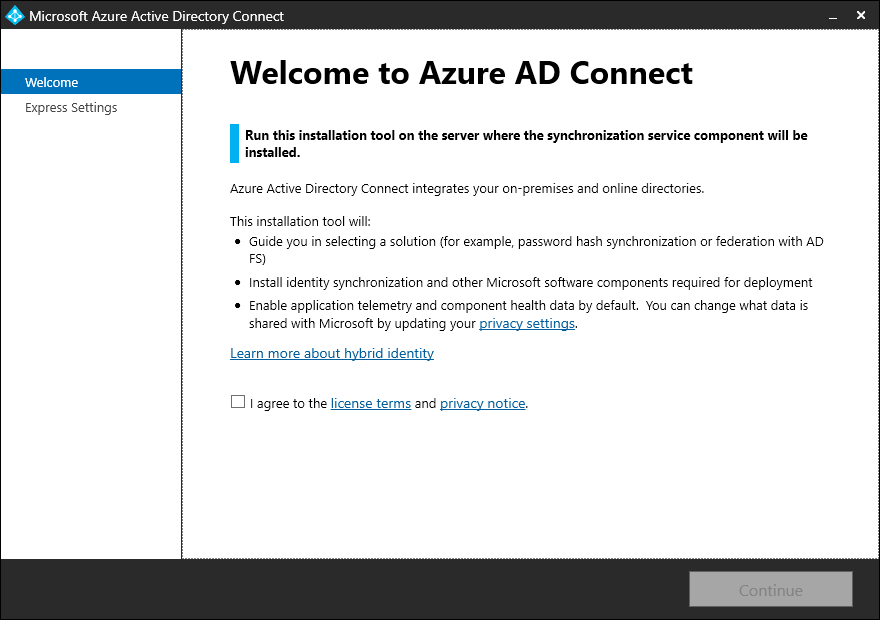
Agree 후 Continue

Customize 클릭
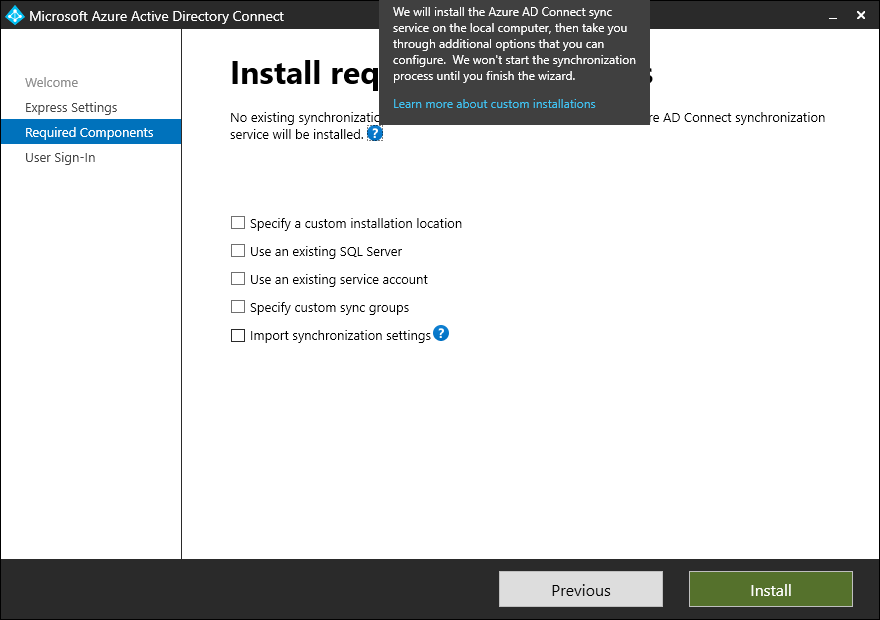
체크하지 않은 상태로 Install 클릭
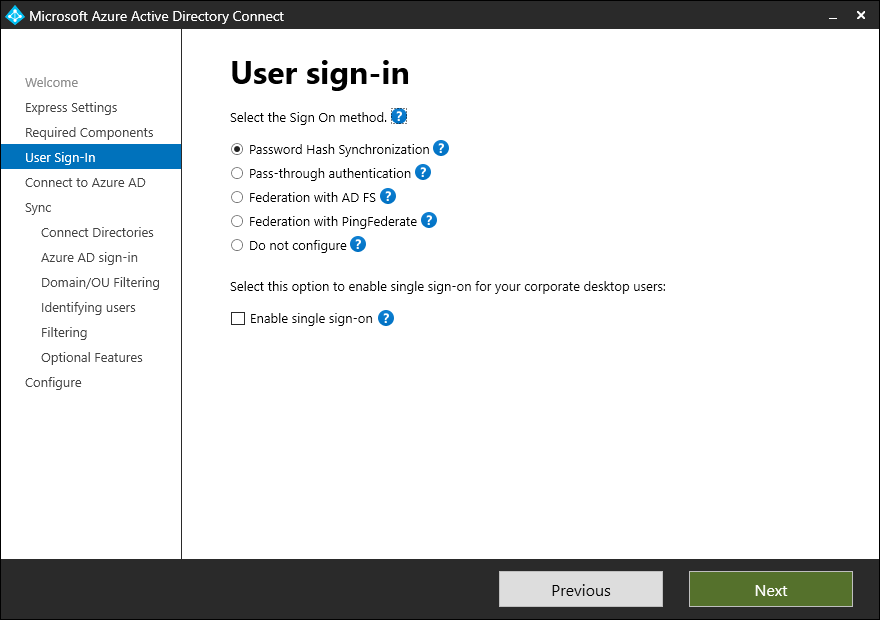
Hash Synchronization 체크 후 Next

Microsoft 365 테넌트 (Azure AD 전역관리자) 계정 정보 입력 후 Next
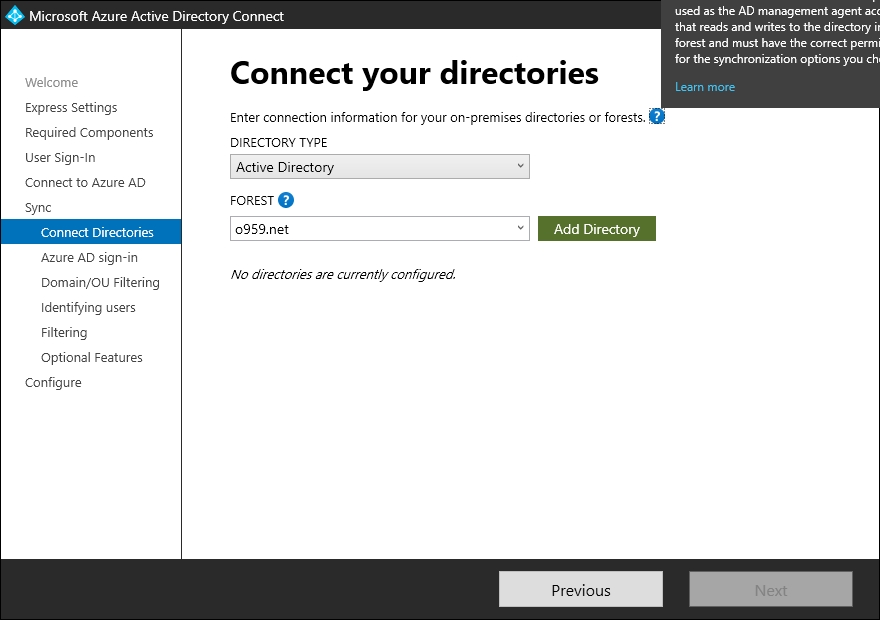
Add Directory 클릭
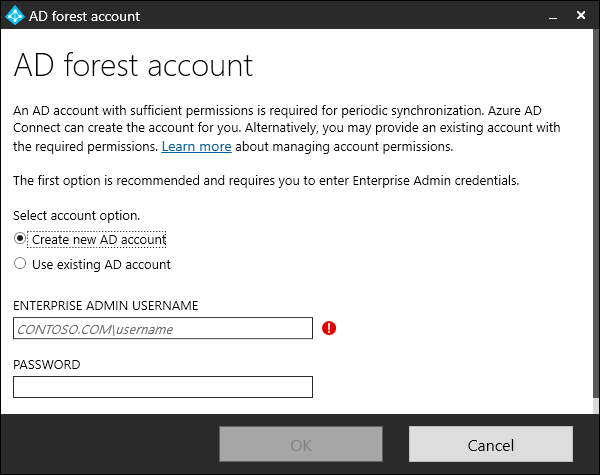
계정 동기화에 필요한 서비스 계정이 필요해요
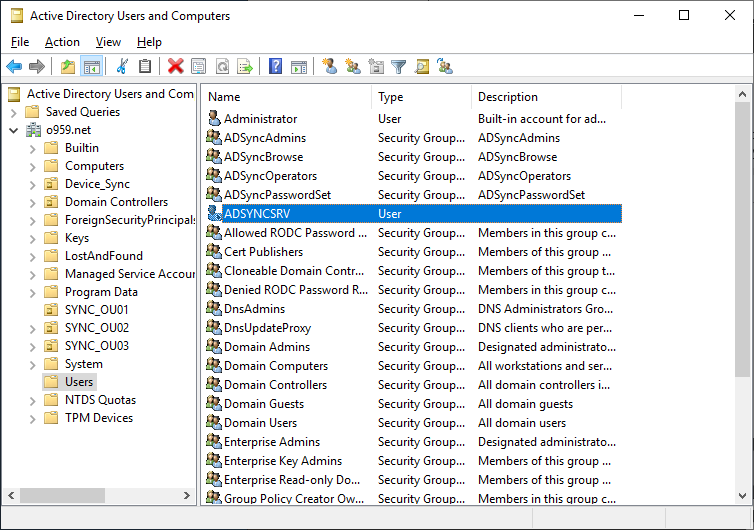
Enterprise Admin 권한이 할당되어 있는 서비스 계정 생성을 해줘요
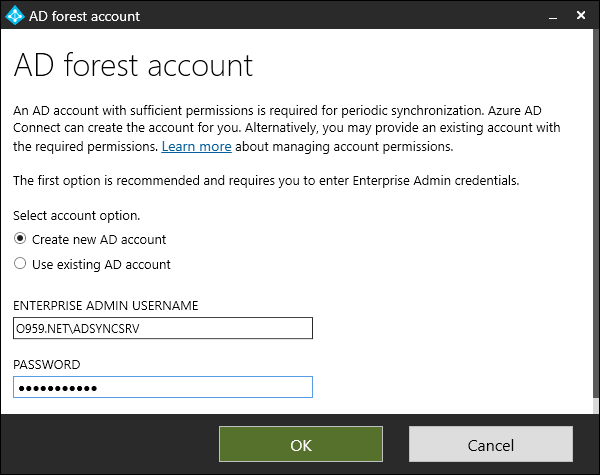
해당 서비스 계정을 입력해주고 OK 클릭
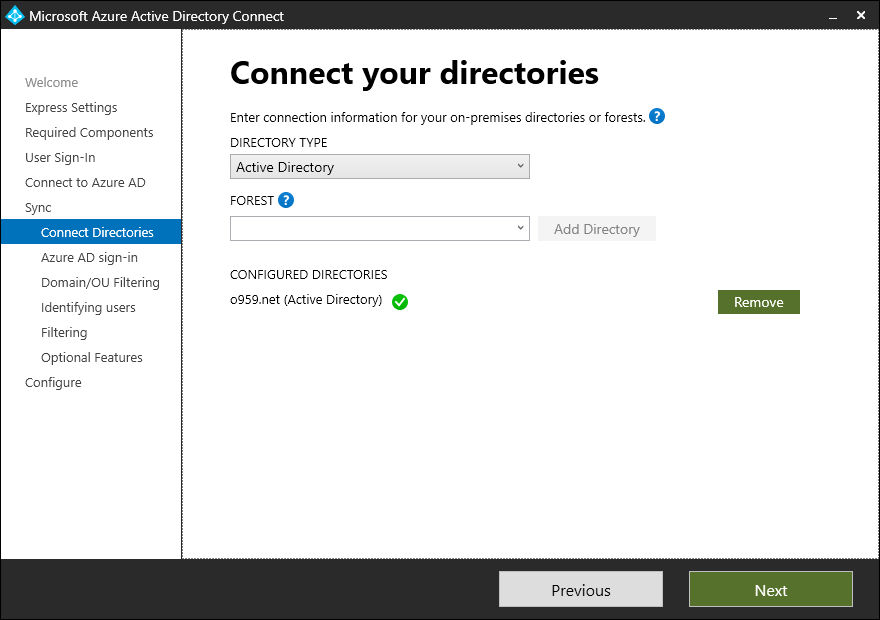
Next

Azure AD Domain이 Verified가 아닌 경우 Active Directory의 도메인과
Microsoft 365의 도메인이 일치하지 않아서 그렇습니다.
후에 포스팅에서 다루도록 하겠습니다. Next

동기화할 OU만 체크 후 Next
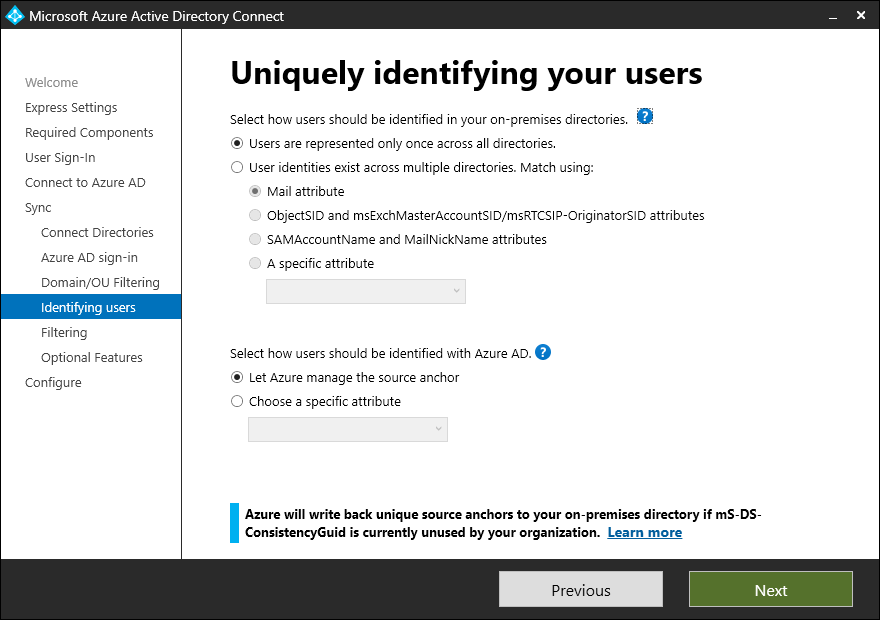
Next
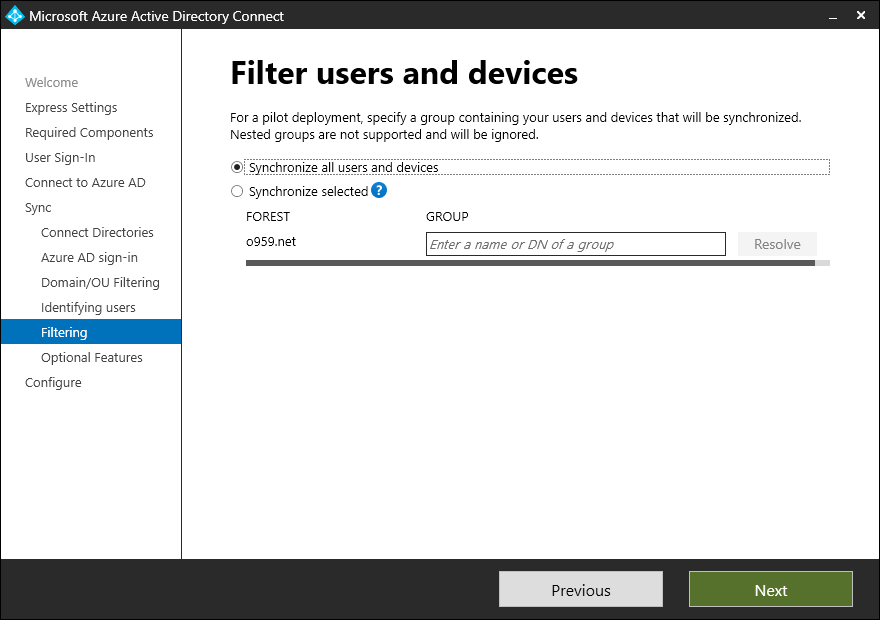
Next

Next
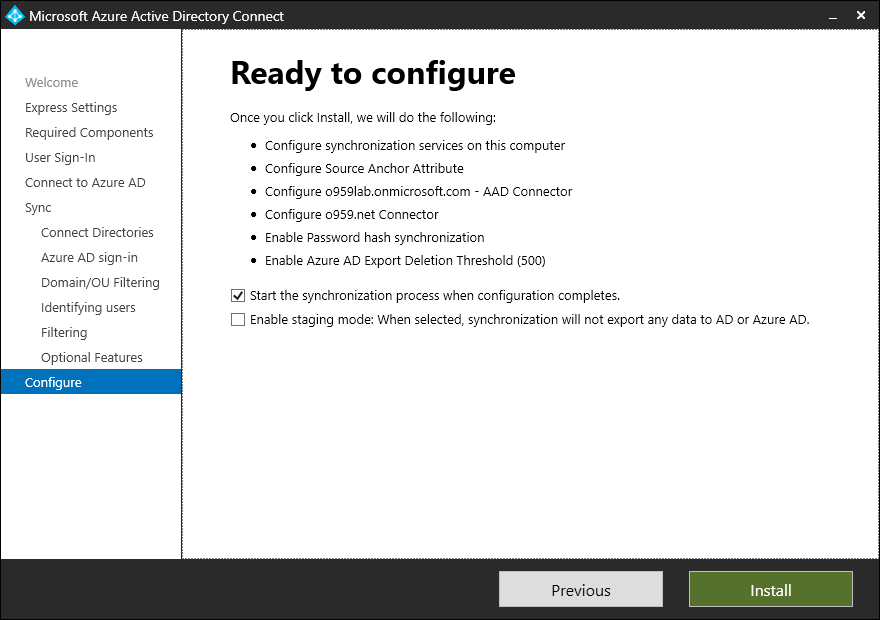
Install을 클릭하여 설치를 진행해줘요
설치가 완료되고 아래 처럼 Microsoft 365 테넌트 내에서도 정상적으로 동기화가 된 계정을 확인할 수 있어요
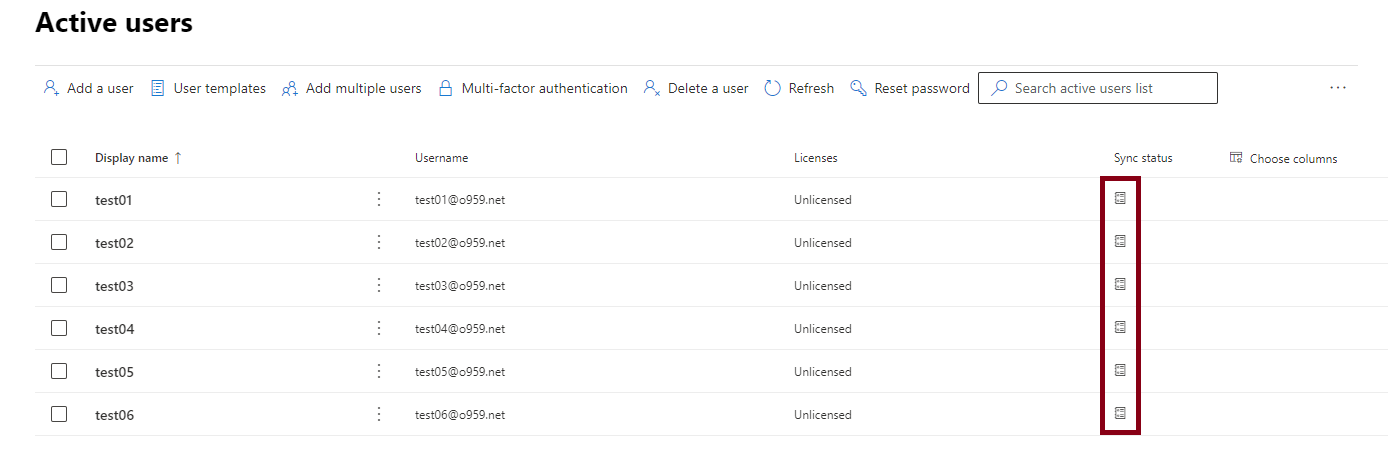
'Microsoft Cloud Service > Identity' 카테고리의 다른 글
| 특정 관리자 페이지만 영어로 나오는 경우 해결 방법 (0) | 2023.11.29 |
|---|---|
| [AADC] Rule Editor를 이용하여 속성 값 Null로 동기화 하기 (0) | 2023.11.28 |
| Graph Powershell을 이용한 사용자 라이선스 할당 (2) | 2023.11.06 |
| 테스트 환경 구성 - (2) Microsoft 365 테넌트 생성 / 도메인 연결 (0) | 2023.10.23 |
| 테스트 환경 구성 - (1) 도메인 구매 (0) | 2023.10.17 |